在日常生活和工作中,我们经常需要使用到Word文档,无论是撰写报告、制作简历还是编辑书籍,页码的设置都是一项必不可少的操作,对于许多初学者来说,Word页码设置可能会显得有些复杂,本文将详细介绍Word页码设置的方法和技巧,帮助大家轻松掌握这一技能。
Word页码设置的基本方法
1、打开Word文档,点击“插入”菜单。
2、在“插入”菜单中,选择“页码”选项。
3、在弹出的下拉菜单中,可以选择页码的位置(如:页脚或页眉)和设计样式。
4、如果需要,还可以对页码进行格式化,如设置页码的前缀、后缀、起始数字等。
5、完成设置后,Word将自动在文档中插入页码。
详细步骤解析
1、确定页码位置和样式
在Word中,页码可以设置在页脚或页眉中,页码设置在页脚更为常见,Word提供了多种页码样式,可以根据需要选择合适的样式。
2、插入页码
(1)点击“插入”菜单,在下拉菜单中选择“页码”。
(2)在弹出的对话框中,选择页码的位置(页脚或页眉)和设计样式,如果需要,可以点击“格式”按钮进一步对页码进行格式化。
(3)点击“确定”按钮,Word将在选定的位置自动插入页码。
3、调整页码格式
(1)双击页脚或页眉中的页码,进入编辑状态。
(2)在“开始”选项卡中,可以设置页码的字体、字号、颜色等属性。
(3)如果需要,可以在“格式”选项卡中对页码进行更详细的格式化,如设置页码前缀、后缀、起始数字等。
(4)完成格式设置后,可以通过“确定”按钮应用更改。
常见问题及解决方法
1、页码不连续或错乱:这可能是由于在文档中插入了分节符导致的,需要检查文档中的分节符,并确保页码设置在正确的节中。
2、页码显示不全或重叠:这可能是由于页脚或页眉的空间不足导致的,可以调整页脚或页眉的大小,或者重新设置页码的位置和样式。
3、无法插入页码:这可能是由于Word的版本或设置问题导致的,可以尝试更新Word版本或检查Word的设置是否正确。
高级技巧与拓展应用
1、多级页码设置:对于长文档,可以使用多级页码设置,如章节号+页码的形式,这需要先在文档中插入分节符,并对每个节进行页码设置。
2、自定义页码格式:除了Word自带的页码样式外,还可以自定义页码格式,这需要借助Word的域代码功能,通过插入域代码来设置自定义的页码格式。
3、跨文档统一页码:对于多个相关的Word文档,可以使用交叉引用功能来实现跨文档统一页码,这需要在每个文档中插入相同的页码域代码,并设置好相应的引用关系。
4、利用VBA编程实现自动页码设置:对于需要大量操作或特殊需求的文档,可以使用VBA编程来实现自动页码设置,这需要一定的编程知识和经验。
通过本文的介绍,相信大家已经了解了Word页码设置的基本方法和技巧,在实际应用中,可以根据需要灵活运用这些方法来解决实际问题,还可以不断探索和学习更多的高级技巧和拓展应用,提高工作效率和质量。
本文来自作者[诺伊糖]投稿,不代表蔚蓝之海立场,如若转载,请注明出处:https://foryh.cn/zlan/39078.html

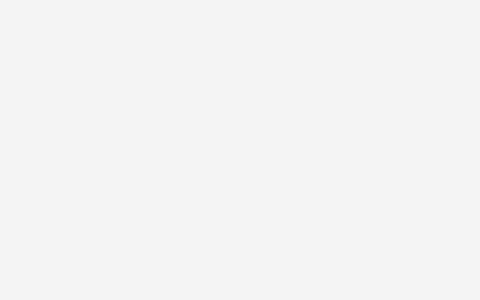
评论列表(4条)
我是蔚蓝之海的签约作者“诺伊糖”!
希望本篇文章《Word页码设置详解》能对你有所帮助!
本站[蔚蓝之海]内容主要涵盖:生活百科,小常识等内容......
本文概览:在日常生活和工作中,我们经常需要使用到Word文档,无论是撰写报告、制作简历还是编辑书籍,页码的设置都是一项必不可少的操作,对于许多初学者来说,Word页码设置可能会显得有些复...